Texto estilo MAC OS - Photoshop
Página 1 de 1
 Texto estilo MAC OS - Photoshop
Texto estilo MAC OS - Photoshop
01. Pressione Ctrl+N para criar um novo arquivo, defina um tamanho de
1024x768 pixels,72 dpi's e modo de cor em RGB, pressione Ok, pressione
a letra D do teclado para resetar as cors de Foreground e Background
para preto e branco, pressione Alt+Backspace (a tecla acima do Enter) ou pressione a letra G do teclado para selecionar a Paint Bucket Tool e clique no documento para preencher a layer com a cor preta, vá em File> Place
e importe uma imagem do espaço como a da foto abaixo, pressione Enter
(caso queira usar a imagem abaixo clique com o botão direito do mouse
sobre a foto e escolha a opção Save Link As).

02. Agora vá em Filter> Blur> Radial Blur.

03. Defina os valores abaixo e pressione Ok.

04. Sua imagem deverá ficar como a da foto abaixo.

05. Agora pressione a letra T do teclado para selecionar a Horizontal Type Tool, neste tutorial foi usada a fonte Myriad Pro no tamanho 96 px, escreva uma palavra qualquer como na foto abaixo.

06. Com a tecla Ctrl pressionada clique sobre a miniatura da layer de texto na paleta de layers para ativar a seleção ao redor das letras, com a seleção ativa pressione Ctrl+Shift+Alt+N para criar uma nova layer, vá em Select> Modify> Contract.

07. Defina o valor de 5 pixels e pressione Ok, pressione Alt+Backspace
(a tecla acima do Enter para preencher com a core preta) ou pressione a
letra G do teclado para selecionar a Paint Bucket Tool e clique dentro da seleção para preencher com a cor preta.
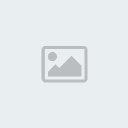
08. Pressione Ctrl+D para desabilitar a seleção, clique na layer de texto e vá em Layer> Layer Style> Gradient Overlay,
defina um gradiente que vá do preto para o branco, em Style deixe em
Reflected, pressione Ok, agora pressione a letra M do teclado para
selecionar a Elliptical Marquee Tool,
pressione Ctrl+Shift+Alt+N para criar uma nova layer, crie uma seleção
como a da foto abaixo, pressione a letra D do teclado para resetar as
cores de Foreground e Background para preto e branco, pressione a letra
X do teclado para alternar as cores de Foreground e Background, sua cor
de Foreground deve ser a branca, pressione Alt+Backspace (a tecla acima
do Enter) ou pressione a letra G do teclado para selecionar a Paint Bucket Tool e clique dentro da seleção para preencher com a core escolhida.

09. Pressione Ctrl+D para desabilitar a seleção, com a tecla Ctrl
pressionada clique sobre a miniatura da layer de texto para ativar a
seleção ao redor das letras, pressione Ctrl+Shift+I para inverter a
seleção, clique na layer onde criamos a elipse e pressione Delete, vá
em Layer> Layer Mask> Reveal All ou clique no ícone de Add Layer Mask no rodapé da paleta de layers para adicionar uma máscara na layer.

10. Pressione a letra G do teclado para selecionar a Gradient Tool, defina o gradiente como na foto abaixo.

11. Aplique o gradiente de cima para baixo, defina a opacidade da layer
em 60% e no final sua imagem deverá ficar como a da foto abaixo.

12. Abaixo outra variação do efeito, com fundo preto.

Fonte Abaixo\/
1024x768 pixels,72 dpi's e modo de cor em RGB, pressione Ok, pressione
a letra D do teclado para resetar as cors de Foreground e Background
para preto e branco, pressione Alt+Backspace (a tecla acima do Enter) ou pressione a letra G do teclado para selecionar a Paint Bucket Tool e clique no documento para preencher a layer com a cor preta, vá em File> Place
e importe uma imagem do espaço como a da foto abaixo, pressione Enter
(caso queira usar a imagem abaixo clique com o botão direito do mouse
sobre a foto e escolha a opção Save Link As).

02. Agora vá em Filter> Blur> Radial Blur.

03. Defina os valores abaixo e pressione Ok.

04. Sua imagem deverá ficar como a da foto abaixo.

05. Agora pressione a letra T do teclado para selecionar a Horizontal Type Tool, neste tutorial foi usada a fonte Myriad Pro no tamanho 96 px, escreva uma palavra qualquer como na foto abaixo.

06. Com a tecla Ctrl pressionada clique sobre a miniatura da layer de texto na paleta de layers para ativar a seleção ao redor das letras, com a seleção ativa pressione Ctrl+Shift+Alt+N para criar uma nova layer, vá em Select> Modify> Contract.

07. Defina o valor de 5 pixels e pressione Ok, pressione Alt+Backspace
(a tecla acima do Enter para preencher com a core preta) ou pressione a
letra G do teclado para selecionar a Paint Bucket Tool e clique dentro da seleção para preencher com a cor preta.
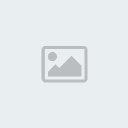
08. Pressione Ctrl+D para desabilitar a seleção, clique na layer de texto e vá em Layer> Layer Style> Gradient Overlay,
defina um gradiente que vá do preto para o branco, em Style deixe em
Reflected, pressione Ok, agora pressione a letra M do teclado para
selecionar a Elliptical Marquee Tool,
pressione Ctrl+Shift+Alt+N para criar uma nova layer, crie uma seleção
como a da foto abaixo, pressione a letra D do teclado para resetar as
cores de Foreground e Background para preto e branco, pressione a letra
X do teclado para alternar as cores de Foreground e Background, sua cor
de Foreground deve ser a branca, pressione Alt+Backspace (a tecla acima
do Enter) ou pressione a letra G do teclado para selecionar a Paint Bucket Tool e clique dentro da seleção para preencher com a core escolhida.

09. Pressione Ctrl+D para desabilitar a seleção, com a tecla Ctrl
pressionada clique sobre a miniatura da layer de texto para ativar a
seleção ao redor das letras, pressione Ctrl+Shift+I para inverter a
seleção, clique na layer onde criamos a elipse e pressione Delete, vá
em Layer> Layer Mask> Reveal All ou clique no ícone de Add Layer Mask no rodapé da paleta de layers para adicionar uma máscara na layer.

10. Pressione a letra G do teclado para selecionar a Gradient Tool, defina o gradiente como na foto abaixo.

11. Aplique o gradiente de cima para baixo, defina a opacidade da layer
em 60% e no final sua imagem deverá ficar como a da foto abaixo.

12. Abaixo outra variação do efeito, com fundo preto.

Fonte Abaixo\/
- Spoiler:
site de origem: http://www.antsmagazine.com/glossy-text-leopard-photoshop/
Página 1 de 1
Permissões neste sub-fórum
Não podes responder a tópicos



