Efeito de Raios para estilização de Imagens
Página 1 de 1
 Efeito de Raios para estilização de Imagens
Efeito de Raios para estilização de Imagens
01. Pressione Ctrl+N para criar um novo documento, defina o tamanho em
1260x1024 pixels, 72 dpi´s e modo de cor em RGB, pressione Ok, vá em
File> Place, escolha uma imagem qualquer e pressione Ok, caso seja
necessário pressione redimensione a imagem com a tecla Shift pressionada
para não perder a proporção original e pressione Enter para finalizar a
transformação
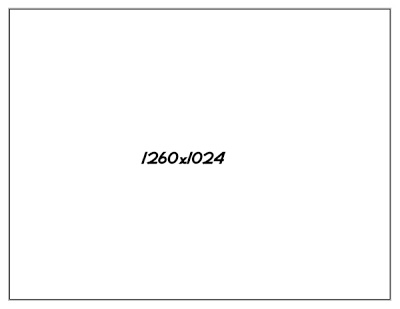

02. Agora clique aqui para fazer o download dos brushes usados neste
passo, instale o set de brushes no Photoshop (caso não saiba como
instalar brushes no Photoshop veja esta vídeo-aula), com os brushes
instalados pressione Ctrl+Shift+Alt+N para criar uma nova layer, dê o nome de Brush
para a nova layer, pressione a letra D do teclado para resetar as cores
de Foreground e Background para preto e branco, pressione a letra B do
teclado para selecionar a Brush Tool, escolha um dos brushes do set que
foi instalado, e comece a aplicar sobre as rodas como na foto abaixo,
feito isto pressione a tecla Ctrl e clique sobre a miniatura da layer
Brush para ativar a seleção ao redor do brush aplicado, com a seleção
ativa clique na layer da foto original e pressione Ctrl+J para duplicar a
parte selecionada, dê o nome de Splater fx para a nova layer, repita o
procedimento para cada brush aplicado, no final pressione Ctrl+E para
mesclar todas as layers Splater fx, clique na layer Brush e vá em
Layer> Hide Layers para retirar a visibilidade da layer.
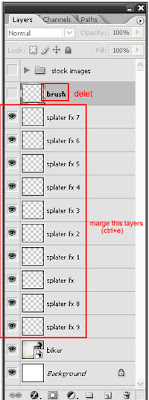
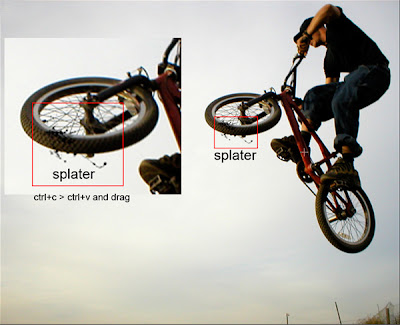
03. Agora pressione Ctrl+Shift+Alt+N para criar uma nova layer,
pressione a letra P do teclado para selecionar a Pen Tool, certifique-se
de que a opção Paths esteja selecionada e crie um Path ao redor da roda
da bicicleta como na foto abaixo, pressione a letra D do teclado para
resetar as cores de Foreground e Background para preto e branco,
pressione a letra X do teclado para alternar as cores de Foreground e
Background, sua cor de Foreground deve ser a branca, pressione a letra B
do teclado para selecionar a Brush Tool, escolha um brush de pontas
suaves e tamanho pequeno (13 pixels neste tutorial), pressione a letra P
do teclado para selecionar a Pen Tool e clique com o botão direito do
mouse sobre o Path criado, escolha a opção Stroke Path, em Tool escolha a
opção Brush e pressione Ok, vá em Layer> Layer Style> Outer Glow e
defina os valores abaixo, a cor usada para o Outer Glow foi a #fe8300.

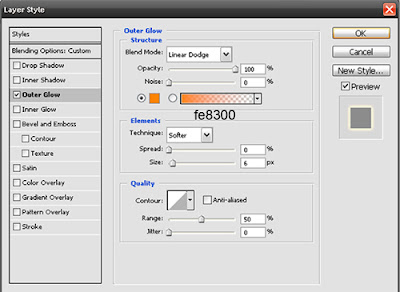
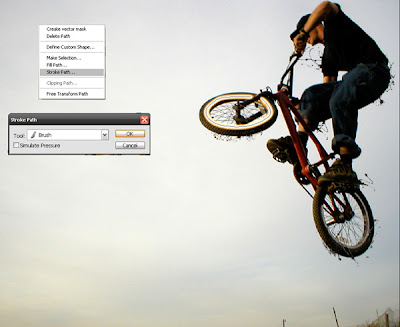
04. Pressione Ctrl+J para duplicar a layer, vá em Filter> Blur>
Gaussian Blur e defina os valores abaixo, mude o modo de blend da layer
para Overlay.
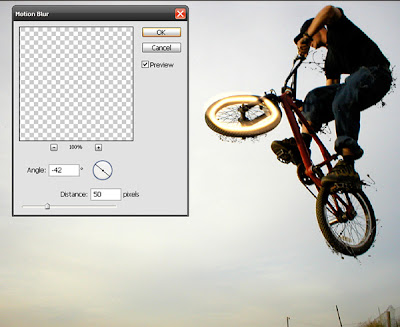
05. Clique na layer original do efeito que aplicamos na roda e pressione
Ctrl+J para duplicar a layer novamente, vá em Filter> Blur>
Gaussian Blur e defina os valores abaixo, mude o modo de blend da layer
para Overlay, repita o processo na roda traseira da bicicleta, clique na
layer original do efeito e reduza a opacidade da layer para 60%.
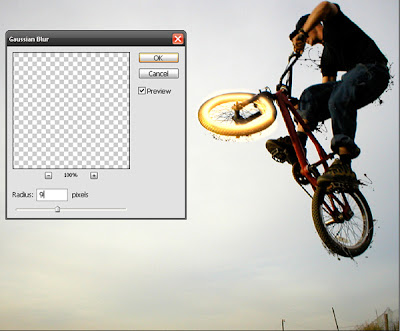

06. Pressione Ctrl+Shift+Alt+N para criar uma nova layer, dê o nome de
Lines para a nova layer, pressione a letra P do teclado para selecionar a
Pen Tool e crie algumas linhas saindo das rodas da bicicleta como na
foto abaixo, clique com o botão direito do mouse sobre os Paths criados e
escolha a opção Stroke Path, defina os mesmos valores usados
anteriormente e pressione Ok, vá em Layer> Layer Style> Outer Glow
e defina os mesmos valores usados anteriormente, pressione Ok.

07. Pressione Ctrl+J para duplicar a layer, vá em Filter> Blur>
Motion Blur e defina o valor de Angle em -42º e Distance em 50 pixels,
pressione Ok.

08. Pressione Ctrl+Shift+Alt+N para criar uma nova layer, dê o nome de
Bike Lines para a nova layer, pressione a letra P do teclado para
selecionar a Pen Tool, crie paths contornando o corpo da bicicleta como
na foto abaixo, pressione a letra B do teclado para selecionar a Brush
Tool, ecolha um brush de tamanho pequeno e pontas suaves, pressione a
letra P do teclado para selecionar a Pen Tool novamente, clique com o
botão direito do mouse sobre o Path criado e escolha a opção Stroke
Path, marque a opção Stroke Path e escolha a opção Brush em Tool,
pressione Ok, aplique a mesma layer style aplicada anteriormente nas
rodas.
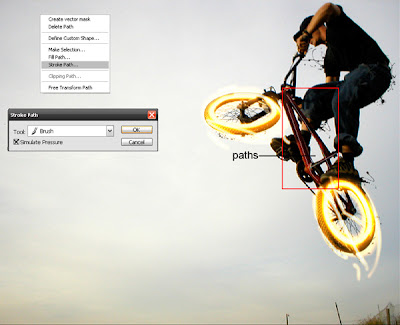
09. Pressione Ctrl+J para duplicar a layer, vá em Filter> Liquify,
pressione a letra W do teclado para selecionar a Forward Warp Tool,
defina o tamanho do brush em 10 pixels e Density em 50 pixels, Pressure
em 50 pixels, distorça as linhas para que sua imagem fique como a da
foto abaixo, pressione Ok.
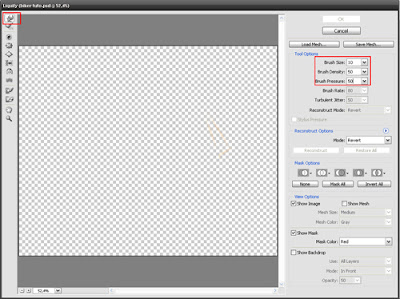

10. Pressione Ctrl+Shift+Alt+N para criar uma nova layer, dê o nome de
Shine para a nova layer, pressione a letra M do teclado para selecionar a
Rectangular Marquee Tool, com a tecla Shift pressionada clique e
arraste para criar um quadrado como na foto abaixo, pressione a letra D
do teclado para resetar as cores de Foreground e Background para preto e
branco, pressione Alt+Backspace (a tecla acima do Enter) ou pressione a
letra G do teclado para selecionar a Paint Bucket Tool e clique dentro
da seleção para preencher com a cor preta, pressione Ctrl+D para
desabilitar a seleção, vá em Filter> Render> Lens Flare, defina o
valor de Brightness em 100% e lens type em 50-300mm Zoom, deixe o efeito
sobre o quadrado preto e pressione Ok, mude o modo de blend da layer
para Screen, pressione a letra V do teclado para selecionar a Move Tool e
posicione o efeito como na foto abaixo, pressione Ctrl+J para duplicar a
layer e posicione a cópia em outro ponto, repita o processo para
adicionar diversas cópias do efeito.


11. Pressione Ctrl+Shift+Alt+N para criar uma nova layer, dê o nome de
Star para a nova layer, pressione a letra M do teclado para selecionar a
Rectangular Marquee Tool, crie uma seleção retangular fina na vertical,
pressione a letra D do teclado para resetar as cores de Foreground e
Background para preto e branco, pressione a letra X do teclado para
alternar as cores de Foreground e Background, sua cor de Foreground deve
ser a branca, pressione Alt+Backspace (a tecla acima do Enter) ou
pressione a letra G do teclado para selecionar a Paint Bucket Tool
clique dentro da seleção para preencher com a cor branca, pressione
Ctrl+D para desabilitar a seleção, pressione a letra E do teclado para
selecionar a Eraser Tool, escolha um brush de pontas suaves e tamanho
médio, dê apenas um clique nas pontas do retângulo que criamos para
apagar suavemente as pontas, pressione Ctrl+J para duplicar a layer,
pressione Ctrl+T para abrir a caixa de Free Transform, com a tecla Shift
pressionada rotacione a cópia em 90º e pressione Enter para finalizar a
transformação, sua imagem deverá ficar como a da foto abaixo, pressione
Ctrl+E para mesclar as duas layers, pressione Ctrl+T para abrir a caixa
de Free Transform novamente, com a tecla Shift pressionada clique e
arraste afim de diminuir a estrela que criamos, pressione Enter para
finalizar a transformação, pressione a letra V do teclado para
selecionar a Move Tool e posicione a estrela sobre o efeito de Lens
Flare, pressione Ctrl+J para duplicar o efeito e posicione um sobre cada
efeito de Lens Flare como na foto abaixo, pressione Ctrl+Shift+Alt+N
para criar uma nova layer, pressione a letra M do teclado para
selecionar a Ellipse Marquee Tool, com a tecla Shift pressionada clique e
arraste para criar um círculo como na foto abaixo, pressione
Alt+Backspace (a tecla acima do Enter) ou pressione a letra G do teclado
para selecionar a Paint Bucket Tool, clique dentro da seleção para
preencher com a cor branca, pressione Ctrl+D para desabilitar a seleção,
pressione Ctrl+T para abrir a caixa de Free Transform e com a tecla
Shift pressionada clique e arraste para diminuir o círculo, posicione no
meio do brilho criado com a Lens Flare, pressioen Enter para finalizar a
transformação, pressione Ctrl+J para duplicar o efeito e posicione uma
cópia em cada efeito de Lens Flare



12. Pressione Ctrl+Shift+Alt+N para criar uma nova layer, pressione a
letra B do teclado para selecionar a Brush Tool, defina o tamanho do
brush em 20 pixels, escolha um brush de pontas suaves, diminua a
opacidade do brush e variando seu tamanho aplique diversas bolas ao
redor do corpo do atleta como na foto abaixo.



13. No final sua imagem estará como a da foto abaixo.


รค๓ยєl- Membro

-
 Número de Mensagens : 8
Número de Mensagens : 8
Idade : 28
Localização : PC
Emprego/lazer : Design
Humor : kkkkkk
Data de inscrição : 23/06/2010
Página 1 de 1
Permissões neste sub-fórum
Não podes responder a tópicos
